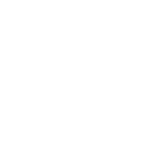Come fare backup su Samsung (smartphone e tablet)
In questo articolo vedremo quali sono i principali metodi per fare backup su SamsungAvete appena acquistato uno smartphone Samsung e, dopo la classica configurazione iniziale di rito, vi siete dimenticati di impostare un'opzione molto importante, soprattutto nel lungo termine: il backup.
Fare un backup sul cellulare è infatti molto importante per prevenire eventuali inghippi (fastidiosissimi, in realtà!) dettati da malfunzionamento o danneggiamento, oppure semplicemente per rendere il meno "indolore" possibile il passaggio al nuovo smartphone Samsung (ad esempio, avete in casa un Galaxy S22 e volete sostituirlo con Galaxy S23).
In questo articolo vi spiegheremo quindi come si fa a fare un backup su Samsung. Vi suggeriamo, in questo senso, di leggere il nostro articolo su come fare un backup su Android, in quanto alcuni passaggi che riepilogheremo nelle prossime righe sono stati già spiegati in modo approfondito nell'apposita guida dedicata. Buona lettura!
Indice
Come fare backup su Samsung con Samsung Cloud
Alla stessa maniera di quanto visto con il backup su Xiaomi, anche Samsung ha deciso di mettere a disposizione dei suoi utenti un comodo programma proprietario per memorizzare tutti i dati dello smartphone.
Parliamo, nello specifico, di un materiale molto vasto, che comprende ad esempio:
- Registri delle chiamate
- Avvisi e sveglie
- Calendari
- Messaggi SMS
- Opzioni della schermata iniziale
- Impostazioni del telefono
Soprattutto se decidete di sostituire il vecchio Samsung con un nuovo smartphone della casa coreana, questo metodo vi permetterà di creare una "fotocopia" dell'attuale dispositivo, semplificando di molto il cambio cellulare.
N.B.: Attenzione, però, perché questo metodo non memorizzerà alcuni file un po' più personali come ad esempio foto, video e audio. Per conservare questa tipologia di dati, vi suggeriamo di leggere un paragrafo apposito dedicato a Smart Switch, oppure utilizzare una piattaforma esterna come Google Foto. Ricordate, comunque, che ogni account Samsung dispone di uno spazio di archiviazione gratuito di 15 gigabyte. Ovviamente, Samsung Cloud è disponibile soltanto su smartphone Samsung Galaxy.
Per fare un backup Samsung con Samsung Cloud bisognerà innanzitutto possedere un account Samsung.
Generalmente la creazione di questo profilo viene fatta in fase di configurazione iniziale del cellulare, ma in alternativa è sempre possibile iscriversi alla piattaforma cliccando su questo indirizzo.
Se siete in possesso di un account Samsung, assicuratevi di essere collegati a una rete Wi-Fi stabile e sicura e procedete come segue:
- Sbloccate innanzitutto lo smartphone inserendo l'eventuale metodo di riconoscimento impostato (impronta digitale, sblocco 2D con il viso, sequenza o PIN) e aprite l'app Impostazioni (quella, cioè, con lo sfondo grigio e l'ingranaggio nel mezzo)
- Scorrete in basso fino a cercare la sezione "Account e backup", quindi pigiate su "Esegui Backup" nella sezione "Samsung Cloud". Delle altre sezioni parleremo nei prossimi paragrafi
- Apparirà una schermata con l'elenco delle app e dei servizi di cui è possibile fare il backup. Ad esempio: l'elenco delle applicazioni, la personalizzazione della schermata principale, le impostazioni, i contatti, i messaggi SMS (non WhatsApp, di cui parleremo successivamente), i registri delle chiamate fatte e ricevute. Per ognuno di questi, premete l'interruttore per attivare la memorizzazione dei dati
- A questo punto, pigiate in basso su "Esegui Backup adesso" per far partire la procedura di salvataggio.
- Una schermata vi mostrerà lo stato di avanzamento del backup per ciascuno dei servizi e delle applicazioni selezionate, con tanto di sottolineatura dell'ultimo backup creato (data e orario). La procedura potrebbe impiegare diverso tempo, soprattutto in caso di grandi quantità di dati da memorizzare
- Al termine della procedura, fate tap su "Fatto" nella parte inferiore dello schermo. Facilissimo, non è vero?
E per memorizzare le foto? Vi suggeriamo, in questo senso, di utilizzare un servizio esterno come ad esempio Google Foto, l'app installata di fabbrica sul dispositivo.
Entrate nell'app in questione e cliccate sull'icona del vostro profilo in alto, quindi fate tap sulla voce "Attiva il backup". Niente di più semplice e immediato.
Come fare un backup su Samsung con Google One

Come abbiamo scritto poc'anzi, è possibile fare un backup su Samsung con Google Drive. Questa opzione è certamente per chi non vuole legarsi troppo a Samsung, ad esempio nel momento in cui deciderà di sostituire il proprio telefono con uno nuovo, ovviamente Android.
Ma come fare, dunque? I passaggi sono più o meno gli stessi, fermo restando che per il resto vi suggeriamo – come già caldeggiato a inizio articolo – di leggere il nostro articolo di approfondimento che vi abbiamo linkato precedentemente.
Non perdiamoci comunque in ulteriori chiacchiere ed entriamo nel "vivo" della procedura. Prima di procedere, assicuratevi di essere collegati a una rete Wi-Fi stabile e sicura.
- Sbloccate innanzitutto lo smartphone inserendo l'eventuale metodo di riconoscimento impostato (impronta digitale, sblocco 2D con il viso, sequenza o PIN) e aprite l'app Impostazioni
- Scorrete in basso fino a cercare la sezione "Account e backup", quindi pigiate su "Esegui Backup" nella sezione "Google Drive"
- Se è la prima volta che effettuate questa operazione, vi apparirà a schermo una schermata di benvenuto del servizio "Backup by Google One". Questa schermata vi informerà che potrete utilizzare lo spazio di archiviazione gratuito del vostro account Google (come per l'account Samsung, 15 gigabyte) per salvare applicazioni, SMS, cronologia delle chiamate, impostazioni del dispositivo e molto altro ancora
- Premete su "Attiva"
- Selezionate le app e i servizi che volete conservare
- Fate tap sulla voce "Effettua ora il backup" e date conferma mediante autenticazione biometrica (lettore di impronte digitali, sblocco con il volto oppure il classico inserimento del codice PIN o sequenza ove impostati). La procedura potrebbe richiedere diverso tempo, soprattutto in caso di grandi quantità di dati da conservare.
Per memorizzare le foto e i video, potete utilizzare come prima la piattaforma Google Foto.
Entrate nell'app in questione e cliccate sull'icona del vostro profilo in alto, quindi fate tap sulla voce "Attiva il backup". Niente di più semplice e immediato.
Come fare backup su Samsung con Smart Switch

Restando ancora in casa Samsung, c'è un altro modo per fare backup sul telefono Galaxy: Smart Switch. Per chi non lo conoscesse, si tratta di un servizio proprietario (realizzato, cioè, dalla stessa azienda coreana) che consente di trasferire tutto ciò che è presente nel cellulare su un altro dispositivo Galaxy o su un dispositivo di archiviazione esterna.
È come se creassimo, in buona sostanza, una "fotocopia" del telefono. Questa impostazione è consigliata soprattutto per chi vuole passare ad un nuovo smartphone Galaxy e ha bisogno di spostare una grande quantità di dati.
Infatti, a differenza dei due metodi di memorizzazione visti nei precedenti paragrafi, Smart Switch consente di fare un backup molto più completo.
Quando parliamo di completo, intendiamo far riferimento soprattutto a quegli elementi finora rimasti esclusi con la procedura di Samsung Cloud, come ad esempio le immagini e, in generale, tutti i file memorizzati sul telefono.
Inoltre, la procedura segue una logica molto diversa rispetto a quella vista poc'anzi, in quanto l'intero processo si svolge interamente in modalità wireless oppure con l'ausilio di un cavo. Ve lo anticipiamo subito: scegliere l'uno o l'altro è indifferente. Questione di gusti, verrebbe quasi da dire.
Se volete trasferire i dati dal vecchio al nuovo Samsung, procedete dunque come segue:
- Scaricate innanzitutto l'app Smart Switch dal Play Store su entrambi i dispositivi. Potete raggiungere facilmente la pagina di download cliccando sul badge riportato qualche riga sopra
- Aprite l'app Smart Switch sul dispositivo "di origine", quello cioè dal quale si vogliono spostare i dati
- Aprite l'app Smart Switch sul dispositivo "ricevente", quello cioè che letteralmente riceverà il backup
- Selezionate la modalità di trasferimento, che come vi abbiamo anticipato può essere wireless oppure tramite cavo. Se procedete con la prima, assicuratevi di mantenere i due telefoni molto vicini tra loro
- Attendete che i due dispositivi "dialoghino" tra loro: l'app Smart Switch li metterà infatti in comunicazione
- Sul telefono "ricevente", selezionate i dati che desiderate importare e pigiate su "Avanti" per iniziare il processo di esportazione dei dati
- Seguite la procedura mostrata a schermo per finalizzare il tutto e, laddove richiesto, inserite le credenziali (username e password) del vostro account Google sullo smartphone Samsung "ricevente"
Come abbiamo scritto prima, Samsung Smart Switch permette anche di salvare i dati su un dispositivo di memorizzazione esterno, come ad esempio una penna USB o una scheda micro-SD (in quest'ultimo caso, sugli smartphone Samsung compatibili, sia chiaro).
Se questo è il vostro caso, fate in questo modo:
- Collegate al telefono un'unità di archiviazione esterna
- Sbloccate lo smartphone e aprite l'app Impostazioni
- Scorrete in basso fino a cercare "Account e backup", quindi pigiate su questa voce
- Nella sezione Smart Switch, fate tap su "Trasferimento memoria esterna"
- Selezionate il dispositivo su cui desiderate eseguire il backup dei dati (quindi, nel caso di prima, la penna USB o la scheda micro-SD, ad esempio)
- Selezionate i dati da memorizzare e pigiate su "Avanti" per iniziare la procedura di salvataggio
Come fare backup chat WhatsApp su Samsung

A prescindere dal tipo di procedura selezionata, il backup dei dati su Samsung non include alcune informazioni di servizi esterni come ad esempio WhatsApp, che poi è una delle app più scaricate sul cellulare.
Per fare un backup delle chat di WhatsApp procedete in questo modo:
- Aprite l'app WhatsApp
- Nella schermata principale, pigiate in alto a destra sui tre puntini in verticale per accedere al menu principale dell'applicazione, quindi selezionate la voce "Impostazioni"
- Premete prima su "Chat" e poi su "Backup delle chat"
- Fate tap su "Esegui Backup" per eseguire appunto un backup delle chat (singole e di gruppo) su Google Drive. Nella stessa pagina potrete regolare alcune impostazioni molto importanti, come ad esempio la frequenza del backup (settimanale, giornaliera, mensile, oppure manuale) e la modalità attraverso cui fare il backup (rete Wi-Fi oppure rete dati. Vi suggeriamo la prima)
Desiderate conservare i video e le foto scambiate su WhatsApp? Nella stessa pagina, vi basterà attivare l'apposito interruttore.