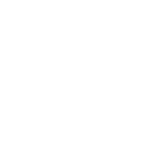Come attivare Samsung DeX su Galaxy
In questo articolo vedremo come attivare Samsung DeX, su smartphone e tablet Galaxy compatibiliSamsung DeX è senza dubbio una delle caratteristiche maggiormente distintive di molti tablet e smartphone Galaxy. L'azienda coreana ha infatti sviluppato da ormai diverso tempo una funzione, ripresa poi da alcuni competitor, che consente di trasformare il cellulare in un computer, migliorando così la produttività.
Collegando il dispositivo mobile a un monitor e sfruttando i più comuni accessori esterni come mouse e tastiera, è possibile beneficiare di un ambiente che replica un vero e proprio sistema operativo desktop completo. Non solo l'interfaccia è simile a quella dei computer Windows, ma l'intero software offre alcune funzioni che possono tornare utili per esigenze lavorative o di semplice svago, come ad esempio l'apertura di più app in finestre.
In molte recensioni di tablet e smartphone Galaxy vi abbiamo raccontato cos'è Samsung DeX, mostrandovi un'anteprima del suo funzionamento. Oggi, invece, vogliamo spiegarvi come attivare Samsung DeX su Galaxy, chiudendo un po' il cerchio su un tema che è tornato in auge con l'uscita dei nuovi smartphone Android dell'azienda coreana.
Visto che siamo in tema, vi suggeriamo di leggere nel frattempo il nostro approfondimento su come fare un backup su Samsung, una guida sempre utile in diverse occasioni.
Indice
Samsung DeX: quali telefoni

È bene innanzitutto precisare quali sono gli smartphone e tablet Galaxy sui quali è possibile attivare Samsung DeX. Non tutti i dispositivi mobili dell'azienda, infatti, possono beneficiare di questa funzione, relegata evidentemente (per ragioni di performance ma anche di mera esclusività) ai soli top di gamma Samsung (e nemmeno tutti, vista l'assenza di DeX su Galaxy Z Flip 3, ad esempio).
In linea assolutamente generale, questa caratteristica di Samsung è integrata sulla maggior parte degli smartphone e tablet Galaxy di tipo flagship (vale a dire, top di gamma) rilasciati dopo il 2017, e quindi:
- Galaxy S8
- Galaxy S9
- Galaxy S10
- Galaxy S20
- Galaxy S21
- Galaxy S22
- Galaxy S23
- Galaxy Note 8
- Galaxy Note 9
- Galaxy Note 10
- Galaxy Note 20
- Galaxy Z Fold
- Galaxy Z Fold 2
- Galaxy Z Fold 3
- Galaxy Z Fold 4
Non solo, perché segnaliamo la presenza di Galaxy DeX sui Galaxy A, e in particolare sul modello Galaxy A90 5G.
Per ciò che riguarda i tablet Galaxy, invece, Samsung DeX è disponibile da Galaxy Tab S4, S5e, S6, S7 e S8.
L'elenco di cui sopra, aggiornato ovviamente nel momento in cui scriviamo, andrà a rimpinguarsi nel prosieguo con l'uscita di nuovi dispositivi mobili dell'azienda. Alla stessa maniera, col tempo questa funzione si è perfezionata negli anni, guadagnando sempre più stabilità e nuove aggiunte.
Fatte queste premesse iniziali, vediamo adesso come attivare Samsung DeX. Per prima cosa, è necessario disporre di un connettore da USB-C a HDMI oltre che di una tastiera e un mouse esterni, così da migliorare l'esperienza d'uso. In taluni casi, potrebbe non essere necessario l'utilizzo di un adattatore, giacché è possibile trasmettere lo schermo in modalità wireless a una TV compatibile.
Inoltre, se utilizzate un computer con sistema operativo Windows, esiste la possibilità di utilizzare un cavo USB per aprire DeX come app sul PC.
Come attivare Samsung DeX su Galaxy - Monitor HDMI esterno

Ci sono due modi per attivare Samsung DeX su Galaxy: quello più semplice prevede il collegamento del dispositivo a un monitor o televisore mediante porta HDMI, sfruttando in questo caso un adattatore USB-C/HDMI.
Vediamo come fare:
- Collegate l'estremità USB-C dell'adattatore alla porta USB-C del dispositivo mobile
- Collegate l'altra estremità del cavo alla porta HDMI del monitor o del televisore
- Sbloccate il dispositivo e inserite, ove previsto, il codice di sblocco (oppure l'impronta o il riconoscimento del volto)
- Se appare una finestra, pigiate su Continua e poi Avvia
- Effettuate uno swipe dall'alto verso il basso sul dispositivo per aprire la tendina delle notifiche e toccate l'icona di Samsung DeX
- Confermate la scelta toccando Avvia
Sullo schermo apparirà a questo punto l'interfaccia DeX, che come vi abbiamo anticipato ricorda molto quella di un sistema operativo desktop completo (con tanto di possibilità, come ricordato, di aprire più app in finestra).
Facendo clic sull'angolo in basso a destra dell'interfaccia sarà possibile aprire la barra delle notifiche, mentre all'opposto (icona con un quadrato punteggiato) si accederà alle applicazioni.
Vi suggeriamo di dotarvi di mouse e tastiera esterna, così da migliorare la produttività: altrimenti, per muovervi nell'interfaccia, dovrete utilizzare lo schermo del dispositivo come una sorta di touchpad (vi basterà aprire la barra delle notifiche e toccare l'opzione Usa il telefono come touchpad).
A tal proposito, per collegare mouse e tastiera al telefono è possibile procedere in questo modo:
- In caso di accessori cablati (quelli, cioè, che non hanno una modalità wireless), vi basterà acquistare un qualsiasi USB-C in offerta, oppure l'accessorio DeX Pad di Samsung o la DeX Station.
- Per gli accessori wireless, invece, la modalità di collegamento avverrà tramite la tecnologia Bluetooth: ciò che dovrete fare è dunque sbloccare lo smartphone o il tablet, aprire l'app Impostazioni (quella cioè caratterizzata da uno sfondo grigio e ingranaggio al centro), entrare in Connessioni e attivare il Bluetooth, avendo cura di mettere la tastiera e il mouse il modalità di pairing e selezionando l'accessorio non appena apparirà sullo schermo del device tra gli accessori da connettere.
Per uscire da Samsung DeX dovrete:
- Scollegare semplicemente il cavo HDMI dal televisore
- Oppure, fare clic sull'icona delle app nell'angolo in basso a sinistra e pigiare sull'opzione Esci da DeX.
Come attivare Samsung DeX su Galaxy in wireless

Come abbiamo detto nel precedente paragrafo, c'è pure un altro modo per attivare Samsung DeX e sfrutta la tecnologia wireless.
Ne consegue, in questo caso, che non ci sarà bisogno di utilizzare cavi HDMI.
Pur essendo indubbiamente più comoda, a differenza dell'opzione cablata, la tecnologia wireless è meno stabile della connettività via cavo e in alcuni casi potrebbero sussistere problematiche di latenza.
La funzione wireless DeX è sfruttabile sui TV e Smart TV Samsung dal 2018 in avanti con supporto alla tecnologia Miracast; inoltre, è necessario che sul dispositivo Galaxy sia installato l'aggiornamento One UI 3.1.
Rispettate entrambe le condizioni, vediamo come procedere:
- Sbloccate lo smartphone o il tablet
- Effettuate uno swipe dall'alto verso il basso con due dite nella pagina principale dell'interfaccia per aprire il pannello delle Impostazioni rapide
- Toccate la voce DeX
- Fate tap su DeX sulla TV o sul monitor
- Pigiate l'opzione Connetti per confermare
Sul monitor apparirà a questo punto l'interfaccia DeX. In particolare, con un clic sull'angolo in basso a destra dell'interfaccia sarà possibile aprire la barra delle notifiche, mentre cliccando sull'icona con un quadrato punteggiato si potrà accedere alle applicazioni.
Per interagire con l'ambiente simil desktop esistono due possibilità:
- Utilizzare lo schermo del dispositivo come una sorta di touchpad: per farlo bisognerà dapprima aprire la barra delle notifiche e toccare l'opzione Usa il telefono come touchpad
- Connettere mouse e tastiera esterna
A tal proposito, per collegare mouse e tastiera al telefono è possibile procedere in questo modo:
- In caso di accessori cablati, vi basterà acquistare un qualsiasi USB-C in offerta, oppure l'accessorio DeX Pad di Samsung o la DeX Station.
- Per gli accessori wireless, invece, la modalità di collegamento avverrà tramite la tecnologia Bluetooth: ciò che dovrete fare è dunque sbloccare lo smartphone o il tablet, aprire l'app Impostazioni (quella cioè caratterizzata da uno sfondo grigio e ingranaggio al centro), entrare in Connessioni e attivare il Bluetooth, avendo cura di mettere la tastiera e il mouse il modalità di pairing e selezionando l'accessorio non appena apparirà sullo schermo del device tra gli accessori da connettere.
Per uscire da Samsung DeX dovrete infine:
- Fare clic sull'icona delle app nell'angolo in basso a sinistra e pigiare sull'opzione Esci da DeX.
Come usare Samsung DeX sul PC
Come ricordato all'inizio, è possibile utilizzare DeX come app del computer: si tratta di una funzione molto comoda nel caso in cui (tutt'altro che infrequente) si voglia passare documenti dal PC al telefono e viceversa.
Ecco come fare:
- Avviate l'app Samsung DeX sul PC, disponibile su Windows 10 e versioni successive (se non l'avete ancora scaricata, provvedete prima al download cliccando sul badge in calce a questo paragrafo)
- Collegate lo smartphone al computer tramite il cavetto USB in confezione
Contrariamente alle precedenti opzioni, è possibile utilizzare il mouse e la tastiera del PC per interagire nell'interfaccia DeX; inoltre, è possibile copiare e incollare il testo delle app di Windows su DeX, nonché trascinare i file da una finestra all'altra.
Per uscire da Samsung DeX basta invece:
- Fare clic sull'icona delle app nell'angolo in basso a sinistra e pigiare sull'opzione Esci da DeX.
Come attivare Samsung DeX su tablet Galaxy

Abbiamo parlato finora di smartphone, ma come detto sin dall'inizio è possibile attivare Samsung DeX su tablet Galaxy. Contrariamente alle precedenti opzioni, in questo caso l'interfaccia viene caricata direttamente sul display del dispositivo (non ci sarà insomma bisogno di un monitor esterno), trasformandolo in un vero e proprio notebook.
Ecco come fare:
- Sbloccate il tablet
- Effettuate uno swipe dall'alto verso il basso nella pagina principale dello schermo con due dita per aprire il pannello delle Impostazioni rapide
- Cliccate su DeX
- Fate tap su Avvia
Lo schermo del tablet mostrerà dopo pochi secondi un'interfaccia in stile desktop: come prima, sarà possibile aprire più app in finestra, passare file da una schermata all'altra, migliorando così notevolmente il multitasking.
Anche in questo caso, vi suggeriamo di utilizzare mouse e tastiera: in alcuni casi, esistono delle cover Samsung per tablet con tastiera.
In alternativa, è possibile collegare accessori esterni in questo modo:
- Accessori cablati: vi basterà acquistare un qualsiasi USB-C in offerta, oppure l'accessorio DeX Pad di Samsung o la DeX Station.
- Accessori wireless: la modalità di collegamento avverrà tramite la tecnologia Bluetooth: ciò che dovrete fare è dunque sbloccare lo smartphone o il tablet, aprire l'app Impostazioni (quella cioè caratterizzata da uno sfondo grigio e ingranaggio al centro), entrare in Connessioni e attivare il Bluetooth, avendo cura di mettere la tastiera e il mouse il modalità di pairing e selezionando l'accessorio non appena apparirà sullo schermo del device tra gli accessori da connettere.
Per uscire da Samsung DeX dovrete infine:
- Fare clic sull'icona delle app nell'angolo in basso a sinistra e pigiare sull'opzione Esci da DeX.