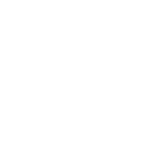Come abilitare e disabilitare acquisti in-app su Android, facilmente
Non sapere come abilitare e disabilitare acquisti in-app su Android? In questa guida vi spieghiamo come farlo in poche e semplici mosse.Siete alla ricerca di un modo per abilitare e disabilitare acquisti in-app su Android? Vi trovate nel posto giusto, in quanto vi stiamo per spiegare come si fa. Alle volte è possibile avere attivata l'opzione senza esserne consapevoli e ci si può ritrovare con delle spese relativi ad acquisti fatti per errore o in modo inconsapevole. Al contrario, se effettuate acquisti in-app con regolarità non volete dover inserire la password ogni volta e potrete così velocizzare il procedimento. Se non sapete come procedere, continuate a leggere.
In questa nostra guida troverete tutte le informazioni necessarie a farlo. Prendetevi del tempo da dedicare la lettura dei prossimi paragrafi in modo tale da capire tutto con precisione. Vi consigliamo di eseguire la procedura che vi interessa mentre la spieghiamo, passo dopo passo, in modo tale da non rischiare di commettere errori e di dover ripetere tutto dall'inizio. Siete pronti? A breve saprete come abilitare e disabilitare acquisti in-app su Android.
Indice
Abilitare gli acquisti in-app dalle impostazioni dello smartphone

Iniziamo con la procedura utile ad abilitare gli acquisti in-app dalle impostazioni del vostro dispositivo mobile. Prima di tutto prendete lo smartphone o il tablet e sbloccate lo schermo, se necessario. Poi:
- Aprite il Play Store con un semplice clic sulla sua icona
- Fate tap sulla vostra foto profilo che vedrete in alto a destra
- Premete sulla voce Impostazioni dal menù che comparirà
- Selezionate la voce Autenticazione
- Pigiate sull'opzione Richiedi l'autenticazione per gli acquisti
A questo punto vedrete una finestra che vi presenterà tre opzioni tra cui scegliere. Per l'abilitazione degli acquisti dovrete concentrarvi sui seguenti due:
- Mai: che vi consentirà di disabilitare gli acquisti in-app senza che vi venga richiesta la password ogni volta. Se è l'opzione che volete, selezionatela e inserite la password di Google per conferma e fate tap sul tasto OK
- Ogni 30 minuti: con questa opzione potrete inserire la password una volta e resterà valida per 30 minuti, quindi per tutti gli acquisti che avverranno in quell'arco temporale verrà richiesta solo la prima volta e non dovrete inserirla di nuovo
Magari vi trovate nella situazione in cui avete attivato il controllo genitori sul dispositivo Android in vostro possesso e ora volete disattivarlo.
Non sapete come si fa? Continuate a leggere per scoprirlo. Dunque, in questo caso, dovrete procedere ad aprire il Google Play, poi fare tap sull'icona relativa al vostro profilo che vedrete in alto a destra e nel menù che apparirà dovrete selezionare Famiglia. Il passaggio successivo è un clic sulla voce Controllo Genitori, per poi selezionare il tasto sulla destra di Controllo genitori attivo. Vi verrà richiesta il PIN e poi dovrete fare clic sul tasto OK. Ecco che avrete appena attivato gli acquisti in-app su Android.
Disabilitare gli acquisti in-app dalle impostazioni dello smartphone
Avete un dispositivo Android e volete bloccare disabilitare gli acquisti in-app? In questo caso la procedura è praticamente la stessa che vi abbiamo spiegato nel paragrafo precedente, solo che dovrete selezionare un'altra opzione tra quelle presenti, ma vediamo insieme di quale si tratta e come procedere. Dunque:
- Prendete il vostro smartphone o il vostro tablet e sbloccate lo schermo, se è necessario
- Avviate il Play Store con un clic sulla sua icona che trovate sullo schermo del dispositivo in vostro possesso
- Fate clic sull'icona con la vostra foto profilo o con la vostra iniziale, che troverete in alto a destra
- Selezionate l'opzione Impostazioni nel menù che apparirà
- Premete sulla voce Autenticazione
- Cliccate ora sul comando Richiedi l'autenticazione per gli acquisti
A questo punto dovrete selezionare la terza alternativa, che vedrete insieme alle due di cui vi abbiamo parlato nel paragrafo precedente.
Si tratta di:
- Per tutti gli acquisti su Google Play da questo dispositivo: in questo modo vi verrà richiesta la password ogni volta prima dell'acquisto, quindi dovrete considerarlo e dare conferma prima che avvenga. In questo modo l'operazione non sarà automatica e non rischierete di fare acquisti in modo inconsapevole, per errore o se qualcuno prende il vostro dispositivo.