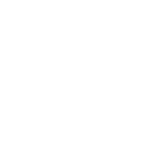Come diventare più produttivi con Gmail su Android: 7 trucchi
Modificate le impostazioni di Gmail su Android per ordinare e sfruttare al massimo la vostra casella di posta elettronicaChe si tratti di lavoro o di semplice quotidianità, è sempre buona norma modificare le impostazioni di Gmail su Android per sfruttare appieno le tante possibilità offerte da una delle app più popolari di Google. Oltre alle funzioni che tutti noi conosciamo, esistono infatti delle opzioni che permettono non soltanto di personalizzare la casella di posta elettronica e di mantenerla in ordine, ma anche di diventare più produttivi. Vediamo insieme quali sono questi trucchi Gmail.
Modificare le impostazioni di sincronizzazione in Gmail su Android
Le impostazioni predefinite di Gmail su Android sono state pensate per accontentare un pubblico generalizzato, ma nulla vieta avvicinarle meglio alle proprie preferenze. Prendiamo ad esempio le impostazioni relative alla sincronizzazione: l'app sincronizza automaticamente le email sullo smartphone per un massimo di 30 giorni, ma è possibile aumentare o diminuire tale durata dalle impostazioni di Gmail. Ecco come fare.

Le impostazioni per modificare le opzioni di sincronizzazione in Gmail su Android
Aprite l'app Gmail su Android, cliccate sul menu hamburger posto nell'angolo in alto a sinistra e premete su Impostazioni (penultima voce in basso).
Dopo aver selezionato l'account per il quale si desidera modificare le impostazioni di sincronizzazione, scorrete fino alla sezione "Utilizzo dati" e cliccate su "Giorni di posta da sincronizzare" per immettere il numero di giorni desiderato nell'apposita casella di testo.
Attivare le Conferme azioni in Gmail su Android
Quante volte vi sarà capitato di inviare una email e di accorgervi un istante dopo di un errore? La mancanza dell'allegato, l'aver omesso informazioni importanti nel corpo del messaggio: sono soltanto alcuni dei casi più frequenti. La versione desktop di Gmail ha una funzione che risponde a questo problema: si tratta del periodo di annullamento, per cui anche se avete cliccato su "Invia", Gmail "tratterrà" l'inoltro del messaggio per una finestra temporale di cinque secondi, nell'arco dei quali avrete quindi la possibilità di annullare l'email e bloccarne l'invio. Questa funzione non è purtroppo disponibile nella versione Android di Gmail e l'unica impostazione più vicina al suo funzionamento è "Conferme azione".
Non è proprio la stessa cosa, ma volendo è possibile sfruttare questa opzione per ottenere appunto una conferma dell'azione (invio, archiviazione o eliminazione di un messaggio) prima che questa diventi definitiva. Vediamo come fare.

Il procedimento per attivare le conferme azioni dalle impostazioni di Gmail su Android
Per attivare le conferme delle azioni in Gmail su Android si dovrà andare nelle impostazioni dell'app, entrare in "Impostazioni generali" e scorrere in basso per visualizzare la sezione "Conferme azioni": attivando gli appositi flag, verrà mostrata una finestra di dialogo ogni volta che invierai, archivierai o eliminare un messaggio e si dovrà cliccare sulla corrispondente voce per confermare l'azione. Potete scegliere se abilitare questa finestra soltanto per i messaggi inviati o quelli eliminati, oppure per ognuno dei tre comandi.
Avanzamento automatico
Gmail su Android ha una funzione di avanzamento automatico che consente di risparmiare un notevole lasso di tempo se si hanno molte email da leggere. La funzione permette infatti di passare in automatico alla successiva email non letta dopo avere archiviato o eliminato un messaggio precedente.

Attivare l'avanzamento automatico in Gmail
Per attivare l'avanzamento automatico in Gmail su Android basterà entrare nelle impostazioni dell'app, selezionare Impostazioni generali, toccare su "Avanzamento automatico" e scegliere una tra "Più recente", "Meno recente" o "Elenco conversazioni" (impostazione predefinita). Consigliamo di sostituire l'opzione abilitata di default e sostituirla con "Più recente".
Come impostare le risposte automatiche in Gmail su Android
Siete in vacanza o per qualche motivo non potete rispondere alle email? La funzione "risposte automatiche di Gmail" permetterà di inviare in automatico ai vostri mittenti un messaggio pre-impostato per avvisare loro che non potete rispondere immediatamente.

Come attivare le risposte automatiche in Gmail su Android
Per attivare le risposte automatiche in Gmail su Android basterà entrare nelle impostazioni dell'app, selezionare l'account Gmail di interesse e cliccare su "Risponditore automatico". Nella successiva schermata bisognerà prima attivare l'opzione e successivamente compilare le date di inizio e fine, oltre che il corpo del messaggio. Fai clic su Salva modifiche per confermare l'impostazione. Se avete già impostato una firma di Gmail, questa verrà mostrata nella parte inferiore della risposta automatica.
Partecipare a una riunione su Meet da Gmail

È possibile partecipare a una riunione Meet da Gmail
L'app Gmail offre la possibilità di partecipare a una videocall su Google Meet direttamente dall'app di posta elettronica di Google. Per farlo è sufficiente aprire l'applicazione e toccare, restando nella schermata principale, l'icona di Meet a forma di videocamera posta nella parte inferiore dell'app. Se avete ricevuto un invito a un incontro su Meet, potrete visualizzarlo nello stesso menu.
Creare account alias

Concludiamo questo articolo con un trucco Gmail da utilizzare in generale: gli account alias, che potranno essere sfruttati per filtrare i messaggi in Gmail. Gli alias sono dei veri e propri indirizzi email virtuali, collegati all'indirizzo email esistente e spesso utilizzati dalle aziende quando hanno bisogno di più indirizzi, come ad esempio uno per la gestione degli ordini, un altro per la fatturazione dei dipendenti e un altro ancora per le newsletter. Creare account alias in Gmail è utile anche per i "semplici" privati, soprattutto quando si ha l'esigenza di iscriversi a newsletter o email promozionali senza che tali messaggi mettano in disordine la casella di posta elettronica "principale".
Potete creare un account alias aggiungendo + accanto al vostro nome utente Gmail: ad esempio, se l'account Gmail è nomeutente@gmail.com, è possibile aggiungere nomeutente+nomealias@gmail.com come account alias, cosicché tutta la posta inviata a quell'account verrà inoltrata all'account Gmail principale. Per fare un esempio, se volete iscrivervi a una certa newsletter di un certo sito, potete utilizzare questo indirizzo email: nomeutente+newsletter@gmail.com, dove nomeutente dovrà essere sostituito con il vostro account Gmail. Consigliamo inoltre di impostare un filtro in modo che questi messaggi verranno automaticamente ordinati in una determinata etichetta: potrete così ritrovarli successivamente in tutta semplicità e senza perdere tempo prezioso.
Swipe personalizzabili e mailing list
Se ricevete troppe email al giorno, può essere utile modificare gli swipe di Gmail per rendere non soltanto la vostra posta elettronica più ordinata, ma anche risparmiare tempo prezioso. Per farlo basterà entrare nelle impostazioni di Gmail, cliccare su Impostazioni generali, quindi modificare l'opzione "Azioni di scorrimento".
Se invece volete disiscrivervi da una mailing list, esiste un modo semplice e veloce oltre a quello che prevede il clic sul link in fondo al messaggio. Entrate nel messaggio che non vi interessa, cliccate sui tre pallini in alto a destra e selezionate la voce "Annulla iscrizione".