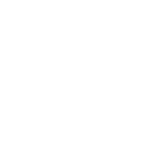Backup completo di Android: i metodi migliori
Mettere al sicuro i propri dati è fondamentale e considerato che buona parte della nostra vita digitale la passiamo sul nostro smartphone, diventa palese che il saper fare un backup Android completo è ormai una cosa fondamentale.
Purtroppo sul robottino verde la situazione è un po' frammentata e un metodo universale non è sempre attuabile su tutti gli smartphone. In questa guida abbiamo raccolto i modi migliori per fare un backup su Android per mettere in salvo i propri dati da eventuali problemi, o più semplicemente facilitare il passaggio ad un nuovo telefono.
Backup tramite account Google
Da ormai diversi anni Android integra la possibilità, tramite account Google, di effettuare il backup dei dati più importanti. La configurazione di questo metodo avviene al primo avvio del telefono; una volta che avete collegato il vostro account Gmail allo smartphone vi sarà chiesto se fare il backup sul cloud (e recuperarne uno precedente, se esistente).
Potete verificare se il backup su account Google è attivo sul vostro dispositivo aprendo le impostazioni, andando nella voce "Account" e poi selezionando la voce relativa al vostro indirizzo Gmail.
I dati coperti da questo tipo di backup sono molti e ad oggi includono:
- Calendario
- Chrome (schede aperte, preferiti...)
- Contatti
- Dati app
- Dati Google Fit
- Documenti (Google Documenti)
- Drive
- Fogli (Google Fogli)
- Google Play Musica
- Google Play Film
- Google+
- Inbox
- Keep
- Mappe offline
- Presentazioni (Google Presentazioni)
Ovviamente per avere il backup di certi dati, come ad esempio quelli di Google Fit ed i vari tipi di documento, si deve aver installate le relative app su cui poi si deve effettuare anche il login. È anche molto importante specificare che la voce "Dati app" salverà sì le app installate (che potranno essere ripristinate alla configurazione di un nuovo telefono), ma i dati portati sul cloud dipendono dallo sviluppatore dell'app stessa. Un esempio? WhatsApp ha il suo metodo interno di backup che esclude la possibilità di farlo tramite account Google.
Noterete inoltre che dalla lista mancano le foto. Per ottenere il backup sul proprio account Google delle foto è infatti necessario passare da Google Foto.
Basterà scaricarlo ed effettuare la prima configurazione per attivare il caricamento automatico di tutte le foto già presenti sul dispositivo e di quelle che scatterete.
A tal proposito avete due opzioni di configurazione: una totalmente gratuita che caricherà le foto a risoluzione ridotta (foto max 16 megapixel, video max 1080p), più che sufficiente per la visione su smartphone, oppure una a piena risoluzione che però consumerà il vostro spazio su Drive.
Backup completo su PC e Mac, senza root

Introdotto con il vetusto Android 4.0 Ice Cream e recentemente potenziato su Oreo, il backup tramite adb è senz'altro un'alternativa da tenere in considerazione. Adb è uno strumento solitamente utilizzato da sviluppatori e smanettoni, ma può essere usato anche dall'utente comune, magari proprio per effettuare un backup completo su PC o Mac.
La prima cosa da fare per ottenere questo risultato è appunto installare adb, che si utilizza da riga di comando (quindi prompt dei comandi o terminale), cosa che potete fare facendo riferimento alle nostre guide relative alle procedure per Windows o Mac.
Una volta che avete installato adb sul vostro sistema potete seguire le indicazioni a seguire, con le quali potrete appunto effettuare il backup completo del vostro smartphone, che potete ripristinare con un apposito comando che ovviamente abbiamo riportato a fine procedura.
Connettete il dispositivo al PC con Debug USB attivo e assicurarsi che il dispositivo sia riconosciuto con il comando
adb devices
A questo punto potete passare ad usare il comando vero e proprio. Subito qui sotto il codice con tutti le possibili opzioni, i cosiddetti flag.
adb backup -f %percorsofile/nome_file_backup.ab% [-apk|-noapk] [-shared|-noshared] [-all] [-system|nosystem] [-includekeyvalue] []
Andiamo adesso a vedere nel dettaglio come usare al meglio questo strumento (in grassetto il comando default).
-f
Permette di specificare il percorso ed il nome del file di backup (non dimenticate l'estensione .ab, fondamentale per il futuro ripristino).
-apk|-noapk
Con il flag -apk potete includere, oltre ad i dati, anche il file pacchetto delle applicazioni installate.
-shared|-noshared
Con questo flag è possibile includere il contenuto della scheda SD e/o della memoria interna. Per sicurezza è consigliabile fare un ulteriore backup a parte, con un semplice copia-incolla.
-all
Per includere tutte le app; da usare in caso non vogliate escludere nessuna app, neanche quelle di sistema.
-system|-nosystem
Di default saranno incluse le applicazioni di sistema ma, sopratutto se state cambiando ROM, è consigliabile usare -nosystem.
-includekeyvalue
Con questo flag si possono includere nel backup i dati che le app salvano sul proprio cloud come impostazioni personalizzate, salvataggi e altri dati di piccole entità (es. no texture dei giochi).
%nome pacchetti%
Utilizzate l'ultima parte del comando se dovete fare il backup specifico di alcune applicazioni, escludendo le altre.
Un esempio di comando che dovrebbe andar bene in molti casi che include tutte le app, escluse quelle di sistema, con i relativi dati e con anche il contenuto della memoria interna/esterna:
adb backup -apk -shared -all -nosystem -includekeyvalue -f %percorsofile/nome_file_backup.ab%
Una volta lanciato il comando dal vostro computer, sullo smartphone apparirà una procedura guidata che in pochi passi vi permetterà di avviare il backup, permettendo anche di proteggerlo con una password.
In caso vogliate ripristinare i dati salvati in precedenza vi basterà riconnettere lo smartphone al PC o Mac, ancora una volta in modalità Debug USB, ed usare il seguente comando, da adeguare in base alla posizione del vostro file di backup.
adb restore %percorsofile/nome_file_backup.ab%
Apparirà una schermata simile a quella di backup che permetterà di avviare il processo. Alla fine ritroverete tutte le vostre applicazioni e dati esattamente come al momento del backup.
Alcune app per il backup, con e senza root
In effetti effettuare per effettuare il backup del proprio dispositivo non è necessariamente obbligatorio passare da un computer. Esistono infatti alcune applicazioni che permettono di effettuare il salvataggio dei dati sul terminale.
Le più efficaci sono quelle che utilizzano i permessi di root, ma ci sono alternative senza root che offrono un certo grado di funzionalità.
Andiamo a vedere le app migliori per fare il backup su Android.
Titanum Backup (root)
Applicazione Android storica (e l'interfaccia lo lascia intuire), Titanum Backup risulta ancora ad oggi una delle migliori soluzioni per il backup. Potete gestire le app installate, rimuovere quelle di sistema, fare il backup completo o solo di alcuni software o dati, salvare SMS e molto altro.
La versione gratuita offre già un discreto grado di libertà, ma quella a pagamento permette, ad esempio, anche di caricare i backup sul cloud personale.
Helium backup (anche senza root)
Altra valida alternativa che permette di effettuare backup anche senza permessi di root è Helium - App Sync and Backup. Chi ha i permessi di root è facilitato nell'uso di quest'app; vi basterà avviarla concedere le autorizzazioni e selezionare app e dati che si vogliono salvare.
In alternativa potete scaricare il software per PC che vi permette di aggirare la necessità del root sul telefono.
Helium - App Sync and Backup è offerto sia in versione gratuita, sia a pagamento. Quest'ultima toglie la pubblicità, permette la sincronizzazione tra dispositivi Android e l'integrazione con i servizi cloud più comuni (Dropbox, Box, Google Drive).
Backup con software originale (Samsung, LG, Sony, Huawei, Xiaomi...)
Tornado sui canali più ufficiali è importante menzionare il fatto che la maggior parte dei produttori offre software per PC e Mac che permette il backup dei dati più importanti.
Il programma da usare per salvare i dati sul computer varia ovviamente da un produttore all'altro, così come la procedura. Comunque i passi da seguire sono solitamente molto semplici. Per questo vi lasciamo con i collegamenti alle pagine dei programmi di gestione e backup dei principali produttori.