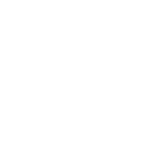Warp: un widget, pochi clic e tante barre per una rinnovata home screen
Nuova settimana, nuova personalizzazione: dopo avervi illustrato come personalizzare i colori della status bar ora tocca alla puntata del "non-root", ossia a quelle customizzazioni che non richiedono i permessi di root, e quindi attuabili da chiunque.
Questa settimana vogliamo illustrarvi la procedura per ottenere questa interfaccia:

Il tema si chiama Colored Tapes, ed è realizzato dall'utente Crytech di MyColorscreen, che ormai avrete imparato a conoscere.
Se vi piace, allora possiamo iniziare a illustrarvi il modo per averla anche sul vostro smartphone Android:
Grafica di partenza

Sì, la ormai nota triste e spoglia schermata di partenza (ma con KitKat)
Launcher

Nova Launcher
Nova, Nova e ancora Nova, il motivo, o meglio i "motivi" ve li abbiamo elencati nelle ultime puntate: flessibile, versatile e free (o perlomeno ci basterà la versione gratuita)
Al fine di ottenere l'interfaccia che desideriamo occorrerà impostarlo con una griglia di 8 righe e 6 colonne.
Widget

Zooper Pro
Anche per Zooper si tratta di una nostra scelta frequente, e, come l'ultima volta ci servirà la versione Pro.
Widget (personalizzazione per Zooper)

Colored Tapes è una skin per...Zooper appunto, quindi non dovrete creare widget o impostare immagini: troverete tutto già pronto all'uso.
Configurazione


A schermata vuota andiamo a tappare per aggiungere un widget delle dimensioni di 6x1 ed andiamo a selezionare la voce Zooper Widget Pro.


Prima di tappare nello spazio all'interno del widget dobbiamo ridimensionarlo, selezionando un'area come quella dell'immagine sovrastante, circa un 3 righe di altezza per una larghezza a tutto schermo.


Seguendo l'ordine che vi abbiamo mostrato il passo successivo consta nell'attribuire il giusto widget, che nel nostro caso corrisponde all'immagine che sovrasta gli altri widget.




All'inserimento del secondo widget ci accorgiamo di una cosa, che magari qualcuno potrebbe omettere nella spiegazione (per dimostrare che fila sempre tutto liscio) ma che vi riportiamo per dovere di cronaca: come già successo in altri casi il widget non copre perfettamente in pieno la larghezza dello schermo, creando un fastidioso effetto antiestetico di "bande", per ovviare a ciò vi basterà scalare il widget fino alla grandezza desiderata, e mentre lo fate avrete in tempo reale l'anteprima.


Seguendo gli stessi identici passi continuiamo con l'inserimento dei restanti widget, ricordandoci che per personalizzare gli hotspot (l'azione che partirà al vostro tap sopra un determinato widget) basta andare a impostare il widget...come vi abbiamo già illustrato su un'altra puntata di Warp (alla voce Ulteriori Personalizzazioni).
Risultato Finale


Questo è il nostro risultato, come noterete in base allo sfondo che imposterete, potrà essere leggermente diverso, in quanto lo stesso si vede dai riquadri laterali, i quali avendo una trasparenza vi lasciano intravedere "quello che c'è sotto".
Non vi basta? Non pensiamo che la spiegazione sia stata complessa, ma se volete un ripasso veloce, non troppo ricco di dettagli ma comunque chiaro guardate questo video:
Vi diamo quindi appuntamento alla prossima settimana (con le personalizzazioni da "smanettoni") e aspettiamo come di consueto i vostri commenti nel box sottostante. Buona customizzazione a tutti.