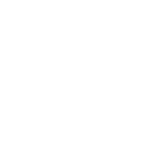Genymotion, l'emulatore Android più veloce del web
Chiunque abbia mai sviluppato su Android ha provato la dolorosa esperienza che fornisce l'emulatore stock che ci arriva insieme al Software Development Kit ufficiale ma, probabilmente, molto pochi sono a conoscenza di una delle migliori alternative all'ufficialità di Google.
Genymotion ci permette infatti di utilizzare una versione customizzata di VirtualBox per avere macchine virtuali veloci e scattanti, che riusciremo ad utilizzare efficacemente nella nostra quotidianità.
LEGGI ANCHE: Installiamo Genymotion
Il software viene offerto con diverse modalità ma, almeno per la maggior parte di noi, la versione gratuita di questo prodotto sarà sufficiente: dirigiamoci quindi sulla homepage del progetto e scarichiamo l'installer relativo alla nostra piattaforma dopo esserci registrati sul portale.
Una volta scaricato e installato il prodotto (il setup è molto semplice e non c'è modo di sbagliarsi), possiamo scaricare le immagini che ci interessano direttamente dall'interfaccia principale di Genymotion: per i nostri test, abbiamo scelto di prelevare 3 immagini di Nexus 4 con a bordo tre diverse versioni di Jelly Bean, in attesa dell'arrivo di KitKat (che il team di sviluppo ci ha confermato essere in lavorazione).

Una volta che avremo ottenuto le immagini di Android, ci converrà, verosimilmente, modificarne almeno la risoluzione finale (personalmente non avevo sotto mano uno schermo che potesse contenere lo schermo di un Nexus 4 a grandezza naturale) cliccando con il tasto destro sull'immagine che ci interessa

e selezionando poi Device Settings: dal dialog risultante potremo scegliere la risoluzione che più ci accomoda, come mostrato nella figura sottostante.

Una volta avviato l'emulatore, possiamo iniziare a metterlo in ordine, partendo dal fix che inserisce le librerie necessarie all'esecuzione dei normali software Android: scarichiamo l'archivio da questo link (oppure da questo mirror) proveniente dai laboratori di XDA e trasciniamo l'intero .zip sul nostro emulatotore. Una volta che ci appare l'avviso che il file che abbiamo trasferito è un archivio che è possibile flashare (dobbiamo rispondere positivamente a questa domanda) ed eseguita l'operazione, possiamo chiudere la macchina virtuale e riaccenderla.
Ora è quindi il turno delle GApps, che possiamo scaricare dai seguenti link, a seconda della versione del sistema operativo installato sulla nostra macchina virtuale
Proprio per questo proposito, i ragazzi di Genymotion hanno sviluppato due plugin che ci aiuteranno in questo percorso: iniziando da IntelliJ IDEA (o Android Studio, se preferiamo), l'installazione del plugin è semplice e prevedere di compiere questi passi:
- Spostarsi sul menu File e quindi Settings
- Cliccare su IDE Settings
- Selezionare Plugins
- Andare su Browse repositories e cercare Genymotion
- Selezionare ed installare normalmente il plugin
Per quanto riguarda invece Eclipse, gli step da seguire sono:
- Aprire il menu Help e spostarsi su Install new software
- Aggiungere un nuovo Update site con indirizzo http://plugins.genymotion.com/eclipse
- Seguire le istruzioni dell'IDE ed installare quindi il plugin e le relative dipendenze
Ora che siamo pronti a sviluppare, dobbiamo solamente ricordarci di avviare la macchina virtuale prima di fare il deploy della nostra applicazione (su IntelliJ IDEA, l'emulatore verrà visualizzato tra i dispositivi fisici collegati, non tra le macchine virtuali del Software Development Kit): Genymotion è un buon prodotto, ma ancora in fase di test e ci aspettiamo quindi comportamenti inattesi, come può essere il saltuario mancato avvio di una macchina virtuale oppure la visualizzazione dell'interfaccia per tablet invece di quella per smartphone quando avviamo la nostra virtual machine.
Prima di salutarci, vi indichiamo un piccolo trucchetto: per installare un APK che abbiamo sul nostro computer, è sufficiente trascinarlo sulla macchina virtuale e vedremo partire il solito setup cui siamo abituati quando installiamo app di terze parti.