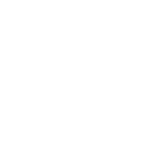DevCorner: usiamo le librerie e personalizziamo l'ActionBar
In una delle precedenti puntate, avevamo visto come utilizzare l'ActionBar e il Navigation Drawer e nel corso di questo articolo ci preoccuperemo di come iniziare a modificare questi componenti ma, prima di avventurarci nel codice, analizzeremo un altro aspetto importante della programmazione: l'importazione e l'utilizzo delle librerie di terze parti.
Per questo esempio, ci siamo avvalsi di Holo ColorPicker e vediamo subito come integrarlo: iniziamo con lo scaricare l'archivio da GitHub e creare nella root del nostro progetto la cartella _libs (è un nome che abbiamo scelto noi in modo che fosse intuitivo), come mostrato nell'immagine qui sotto (sia in questo caso, sia nei successivi, con un click potrete aprire l'immagine e vederla a dimensione normale)
A questo punto, estraiamo la cartella del progetto della nostra libreria (in questo specifico caso, la cartella è HoloColorPicker-master), la copiamo nella nuova cartella _libs del nostro progetto e la rinominiamo aggiungendo il prefisso [lib] (anche questo non è obbligatorio, ma nel nostro editor ci darà una visione chiara al primo sguardo), in modo da ottenere più o meno la struttura rappresentata dalle seguenti immagini


Siccome l'Android Studio è basato su Idea, per comodità seguiremo il processo di importazione su questo ambiente, ma il procedimento è molto simile se decideste di usare Eclipse.
Avviamo quindi il nostro IDE e facciamo un click su File e successivamente su Import Module...
Selezioniamo quindi la nostra cartella [lib] e andiamo su OK
Scegliamo la seconda voce dalla nuova finestra e successivamente selezioniamo Eclipse (la maggior parte dei progetti di terze parti sono stati creati con questo ambiente di sviluppo, ma è possibile usare anche i progetti nati su IntelliJ scegliendo il primo elemento in questa finestra)
Ora non ci resta che mettere un segno di spunta su ognuna delle voci trovate e premere su Finish
Il più è fatto e non ci resta che andare nuovamente su File, selezionare Project Structure... e aggiungere, nel tab Modules, il nuovo sorgente alla nostra applicazione tramite un click sul + in alto a destra, dal cui menu sceglieremo Module Dependency... e quindi la nostra libreria.
Abbiamo importato la nostra libreria e siamo pronti a mettere le mani dentro il codice, giusto?
Questa volta, ci occuperemo solamente di cambiare lo stile della nostra ActionBar, andando a scrivere qualche riga nel nostro file style.xml, che troviamo sotto res > values: dentro il tag relativo all'AppBaseTheme andremo infatti a dichiarare che vogliamo che la nostra barra venga modificata (riga 2), mentre in un tag a parte definiamo il background e un secondo stile per il titolo (righe 6-7).
A questo punto, non ci resta che dichiarare in un terzo tag lo stile che vogliamo dare al nostro titolo e abbiamo finito.
Siamo giunti alla fine di questo articolo più teorico che pratico ma, come di consueto, troverete tutti i link necessari nell'apposito thread del nostro forum.