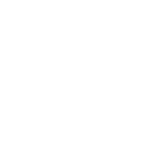Come disinstallare le app di sistema, senza permessi di root
I motivi per cui gli utenti cosiddetti esperti apprezzino l'esperienza completamente stock di Android, offerta da progetti AOSP, sono molteplici: la leggerezza del sistema operativo, la pulizia e l'essenzialità dell'interfaccia, la possibilità di ricevere aggiornamenti tempestivi. A tutti questi indubbi vantaggi, che avrete sentito ripetere molte volte, se ne aggiunge un altro, spesso tralasciato, ma di importanza tutt'altro che secondaria: l'assenza di programmi preinstallati dal produttore.
Infatti, se possedete uno smartphone Samsung, LG, ASUS (ma anche Google, con la sua moltitudine di servizi) o di altri produttori, avrete notato la presenza di molte (a volte moltissime) app già preinstallate al momento della prima accensione ma che, con il tempo, capirete di usare solo in minima parte. Se la loro presenza vi desse fastidio – perché occupa inutilmente la memoria del vostro dispositivo – ma non avete intenzione di dedicarvi al modding vero e proprio (per non invalidare la garanzia, ad esempio), ecco qui per voi una guida che vi illustrerà i passi per rimuovere quelle app che non avete mai usato e che mai userete.
Il procedimento è illustrato per il sistema operativo Windows, ma è del tutto simile anche per macOS e Linux.
Guida: disinstallare app di sistema senza root
Prima parte: preparazione
Vi illustreremo qui di seguito i passaggi preparatori – per procurarvi i file e predisporre il vostro dispositivo al procedimento – indispensabili per la buona riuscita dell'operazione.
- Nel caso il vostro dispositivo li richiedesse per interfacciarsi con il vostro PC, installate i driver del vostro smartphone. Se non sapeste dove reperirli, Google fornisce una lista di driver dei principali produttori di smartphone Android.
- Scaricate ed installate ADB, scegliendo la versione relativa al vostro sistema operativo (Windows, macOS o Linux).
- Estraete l'archizio zip di ADB appena scaricato e ponetelo in una cartella di facile accesso (va bene anche il Desktop).
- Attivate le Opzioni Sviluppatore sul vostro smartphone. Per farlo, andate nelle Impostazioni, poi Informazioni sul dispositivo e tappate sette volte sulla voce Numero di build.
- Ora entrate nelle Opzioni Sviluppatore e spuntate Debug USB. Vi verrà chiesta una conferma e dovrete dare l'ok.


Seconda parte: il collegamento fra smartphone e PC e la disinstallazione delle app
Se avete preparato il vostro smartphone e vi siete procurati tutto ciò che serve per iniziare il procedimento vero e proprio, potrete ora proseguire con la guida.
- Ora spostatevi sul PC. Raggiungete la cartella dove avete estratto lo zip di ADB. All'interno della cartella dovete ora aprire un prompt dei comandi. È possibile farlo cliccando con il tasto destro del mouse, tenendo premuto Shift sulla tastiera, e cliccando su Aprire il Prompt dei Comandi qui. In alternativa è possibile farlo anche cliccando su File, in alto a sinistra. Oppure aprendo un Prompt dei Comandi a parte e poi digitare il percorso della cartella che contiene i file di ADB.






Conclusioni ed avvertenze
Al termine del procedimento, il vostro dispositivo sarà finalmente libero da quelle app di sistema che non facevano altro che occupare risorse.
Prestate però molta attenzione alle app di sistema che volete disinstallare, perché si tratta di un'azione rischiosa, che può causare instabilità software al vostro dispositivo, è bene quindi che siate pienamente consapevoli di ciò che intendete fare. Vi consigliamo quindi di informarvi prima sull'effettiva possibilità di disinstallare determinate app senza che il corretto funzionamento dello smartphone venga compromesso. In ogni caso, effettuate sempre un backup preventivo dei dati più importanti.
Nel caso qualcosa andasse storto, con un ripristino alle condizioni di fabbrica tutto si dovrebbe risolvere rapidamente. Allo stesso modo, ricordatevi che, se successivamente opererete un reset totale del vostro smartphone, le app disinstallate si ripresenteranno nuovamente. Questo perché, tramite questa guida, non disinstallerete effettivamente le app dal dispositivo, ma soltanto per l'utente principale del sistema (infatti, se avete notato, vi abbiamo fatto digitare user 0 nel sesto passaggio, che è l'utente di default su Android).
Da notare anche che questo procedimento non intaccherà il sistema di aggiornamenti OTA del vostro dispositivo, quindi non ci saranno effetti collaterali da questo punto di vista.
Infine, il procedimento è segnalato come compatibile per diversi dispositivi, da LG G6, Samsung Galaxy S8, Google Pixel, fino allo Xiaomi Redmi 3 Pro utilizzato per questa prova, ma non è garantito al 100% su qualsiasi device. Fateci sapere qui sotto nei commenti se il procedimento funzionasse anche con il modello di cui siete in possesso.