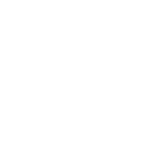Windows: creiamo il nostro OneClick Tool personale
Molto probabilmente, chi ha modificato il proprio telefono, ha presente cosa siano i toolkit: raccolte di software che ci permettono di sbloccare il bootloader, cambiare la recovery e svolgere agilmente tutta una serie di operazioni senza, magari, avere la minima idea dei comandi adb e fastboot che ci sono dietro. Proprio oggi, su XDA abbiamo visto un tutorial per creare questo genere di applicativi e abbiamo deciso di ampliarlo un pochino, in modo da avere un pacchetto pronto da distribuire e installare su tutti i sistemi Windows.
Prima di iniziare, è bene procurarci tutti gli strumenti open source di cui abbiamo bisogno:
Una volta scaricato tutto, possiamo iniziare a preparare l'ambiente in cui sviluppare il nostro toolkit: creiamo nella posizione in cui ci è più congeniale e copiamo, dalla cartella platform-tools del nostro SDK di Android i seguenti file:
- adb.exe;
- AdbWinApi.dll;
- AdbWinUsbApi.dll;
- fastboot.exe (non lo useremo in questo tutorial, ma è bene averlo nel caso decideste di usarlo).
Questi files sono quelli che permetteranno al nostro software, una volta portato su altri computer, di funzionare senza il bisogno di avere il Software Development Kit installato.
A questo punto, possiamo creare dentro questa cartella il nostro file batch che ci permetterà, grazie ai comandi di Windows, di creare un applicativo che potremo usare per richiamare adb e fastboot, passando loro i giusti parametri. Se non avete mai visto questo linguaggio, magari vi può essere utile dare un'occhiata ad un buon reference e qualche sample sui task più comuni. Per il nostro esempio, abbiamo creato un semplice script che ci permette di aprire il nostro sito, riavviare il dispositivo o riavviarlo in recovery; vediamone quindi subito il codice interessante:
SET /P M=Scegli una voce e premi INVIO:
IF %M%==1 (GOTO ANDROIDWORLD)
IF %M%==2 (GOTO RIAVVIA)
IF %M%==3 (GOTO RECOVERY)
IF %M%==4 (GOTO ESCI)
ELSE (
%M%=0
GOTO MENU
)
:ANDROIDWORLD
START "" "https://www.androidworld.it"
GOTO MENU
:RIAVVIA
adb wait-for-device
adb reboot
GOTO MENU
:RECOVERY
adb wait-for-device
adb reboot recovery
GOTO MENU
:ESCI
Lo script qui sopra, come potete vedere, è molto semplice e lineare: si chiede, all'inizio all'utente di scegliere cosa vuole fare tramite l'istruzione SET e, a seconda del valore di M, lo si rimanda alla label corretta, segnalata dai due punti iniziali.
Esaminiamo ora i due comandi che riguardano più da vicino il nostro ambiente, e li troviamo sotto :RIAVVIA e :RECOVERY e, come possiamo vedere, hanno in comune praticamente tutto, tranne una parola: con adb wait-for-device diciamo al debug bridge di attendere la connessione di un dispositivo, mentre con i parametri reboot e reboot recovery indichiamo al dispositivo di riavviarsi normalmente o in recovery. Salviamo il file e la magia è fatta, semplice, no?
Quali sono le possibilità che abbiamo? Tutte quelle che vogliamo, possiamo usare questa tecnica per qualsiasi azione vogliamo compiere tramite adb sui nostri dispositivi e, se non sappiamo come muoverci, sul solito XDA troviamo diverse guide che ci possono illustrare l'uso dei software rilasciati da Google (ad esempio qui, qui, qui e qui). Finito il nostro script, non ci resta che procurarci un file .ico che utilizzeremo come icona del file eseguibile che andremo a creare con i software scaricati all'inizio dell'articolo.
Apriamo quindi Bat To Exe Converter e selezioniamo il nostro file .bat (il software riempirà automaticamente il campo sottostante Save as) e spostiamoci sulla scheda Versioninformations, dove inseriremo la nostra icona nel primo campo di testo. A questo punto, un click su Convert e abbiamo il nostro eseguibile pronto e finito.
Ora non ci rimane che creare il nostro installer tramite InstallForge: apriamo il software e nella prima scheda inseriamo le informazioni di base riguardanti il nostro software, come nome, versione e grafiche varie dell'installer mentre, spostandoci nella seconda sezione (in verticale) potremo aggiungere tutti i file contenuti nella directory creata all'inizio, tralasciando eventualmente il file .bat, se non ci interessa divulgare i nostri sorgenti. Muovendoci ulteriormente verso il basso, potremo infine creare i collegamenti al nostro eseguibile, in modo che sia facilmente avviabile dal desktop.



Ora, con un click su Build e un salto sull'apposito thread del nostro forum (dove potrete scaricare le risorse che abbiamo prodotto in questo tutorial), abbiamo il nostro installer, pronto per essere distribuito.