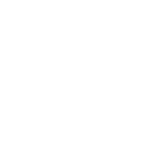Sincronizzare agenda Gmail, cellulare android e Thunderbird? Ecco come fare!
Che siate lavoratori professionisti e tecnologici, che amano avere sempre sott’occhio i propri appuntamenti ed impegni, o semplici fanatici della “sincronizzazione a go-go”, sicuramente vi stuzzicherà l’idea di poter aggiungere, eliminare e modificare eventi da qualsiasi postazione, sia essa fissa o mobile, ed ottenere una completa sincronizzazione fra diversi devices. Ok, detta così può sembrare difficile, ma proseguendo tutto si risolverà in semplici passi elementari…vediamo come!
Innanzitutto prepariamo tutto il necessario:
- Un cellulare Android (ma dai?!)
- Un account Gmail
Bene, ora passiamo alle impostazioni del nostro cellulare:
Una volta associato il nostro account Gmail al nostro device (cosa di cui non tratteremo nello specifico in questa sede), sarà sufficiente aprire l’applicazione “Agenda” ed andare in Impostazioni>Sincronizza agenda, tappare sul nostro account Gmail e verificare che sia presente il segno di spunta su “Sincronizza Agenda”.
Ora torniamo alle Impostazioni dell’agenda, tappiamo la voce “Calendari” (appena sopra il “Sincronizza agenda” selezionato poco fa) e verifichiamo che anche qui il solito account abbia il suo segno di spunta.
A questo punto “Agenda” del cellulare e Gmail calendar sono sincronizzati fra loro. Qualsiasi modifica apportata in uno dei due, avrà effetto immediato sull’altro e viceversa.
Ma noi vogliamo di più.
Impostiamo e quindi sincronizziamo ora anche il nostro beneamato Thunderbird:
Una volta installato il software sul pc, scarichiamo l’estensione “Lightning” da QUI ed installiamola (le istruzioni sono disponibili sulla pagina stessa). Avremo così il calendario di base che, purtroppo, non supporta nativamente Gmail Calendar.
Scarichiamo ora un’ “estensione dell’estensione”, ovvero “Provider for Google Calendar” da QUI, che ci permetterà, appunto, di aggiungere a Lightning anche un calendario Gmail oltre quelli di default (anche in questo caso, istruzioni presenti direttamente sulla pagina dell’estensione).
Facciamo un’ultima capatina su Gmail Calendar via browser; in alto a destra click su Impostazioni> Impostazioni Calendar, dalla schermata che otteniamo scegliamo il tab “Calendari”, quindi clicchiamo sul nostro indirizzo mail poco più in basso.
Otterremo così i “Dettagli Calendario”. Scorriamo all’ultima voce, ovvero “Indirizzo privato”, quindi clicchiamo sulla casella XML e copiamo l’indirizzo che ci appare.

A questo punto, all’interno di Thunderbird, selezioniamo il tab di Lightning e nello spazio vuoto alla nostra sinistra, sotto la dicitura “Calendario”, clicchiamo col tasto destro>Nuovo Calendario.
Scegliamo “Sulla rete”, poi “Google Calendar”, incolliamo nella casella “Luogo” l’indirizzo copiato in precedenza e andiamo avanti.
Scegliamo ora il nome che più ci aggrada, associamo il calendario appena creato ad un account di posta (consiglio caldamente di associarlo all’account a cui corrisponde), clicchiamo “Avanti” quindi “Fine”.
Date del tempo al calendario di aggiornarsi o, se necessario, riavviate Thudnerbird, et voilà! I vostri impegni sono ora sincronizzati fra Gmail Calendar, cellulare android e pc!
Abbiamo appena creato un triangolo niente male, che ne dite?